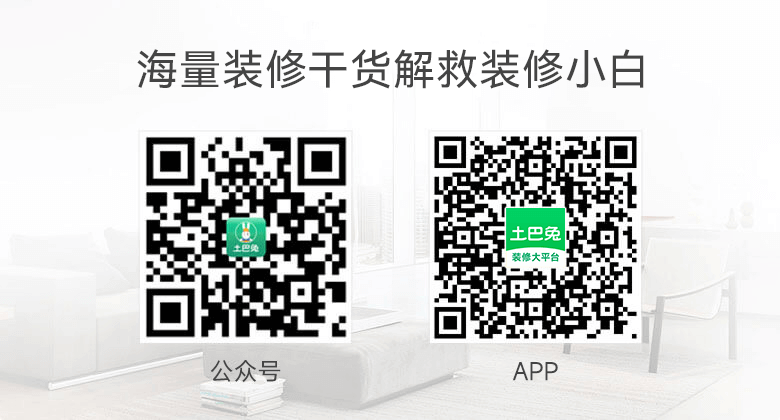已有3條回答

哈戳戳
回答數:3529 | 被采納數:2
一、當第一位領導比第二位領導職務高,且主席臺人數為奇數時的擺法
當第一位領導比第二位領導職務高時,坐在主席臺面對觀眾席看,則第一位領導居于主席臺中心點位置,第二位及其他領導根據位次高低按照左、右、左、右的順序依次排列,主席臺座次呈中心對稱分布,位次最低者居主席臺右端。這是大部分會議活動中采用的擺法。
二、當第一位領導與第二位領導職務為平級,且主席臺人數為奇數時的擺法
當第一位領導與第二位領導職務為平級時,坐在主席臺面對觀眾席看,則宜將主席臺中心點位置空出,第一位領導居于主席臺中心點左側第一座,第二位領導居于主席臺中心點右側第一座,第三位及其他領導根據位次高低按照左、右、左、右的順序依次排列,此時主席臺座次分布不對稱,位次最低者居主席臺左端。當主席臺人數多于5人時,可采用此種擺法。比如,當同一中央部委中黨組書記和部長同時出席會議活動時就可采用此種擺位方法。
三、當第一位領導比第二位領導職務高,且主席臺人數為偶數時擺法
當第一位領導比第二位領導的職務高時,坐在主席臺面對觀眾席看,為突出第一位領導的位次,宜將第一位領導安排在主席臺中心點位置。
還可以輸入100字
提交答案

葉涼城是也
回答數:48502 | 被采納數:12
你好,這樣子的話你可以試試看下面的方法介紹
在A4紙上畫出桌簽的大小的一個方塊,一張紙能做2-3個,畫好后保存并打出來和桌簽卡對比大小進行調整,調整好后在電腦里把剛畫的方框邊框顏色改成無顏色(不是取消邊框),然后把里面帶有邊框的頁面復制N張,在各頁邊框里打上人名然后依次打印。打印出來后把桌簽卡曹放在紙上用裁紙刀按照大小裁出,或者折疊出一張然后多張一起裁剪。
還可以輸入100字
提交答案

C_1152
回答數:4140 | 被采納數:2
新建一Word文檔,進入“頁面設置”,上下左右頁邊距均設置為2厘米,方向設置為橫向。
插入表格,列數為3,行數為1。前兩列為一側的桌簽,而第3列為桌簽的另一側。
全選表格,右鍵選擇“表格屬性”,在“表格”頁選中右下側的“設置…”按鍵,設置表格的“默認單元格邊距”,均設置為0厘米,確保單元格內的文字不會因為左、右邊距而產生換行的問題。
分別設置3列的列寬為第一列6.1厘米,第二列2厘米,第三列10.1厘米。你該明白為何要設置3列的原因了吧!因為左邊距為2厘米(此數據無法設置為0。當然設置為其他值也可以,只要保證與第2列的寬度相等即可,同時確保第1列有足夠的寬度錄入文字),加上前兩列的寬度正好與第三列的寬度相等。而桌簽的另一側就沒必要再設置成3列了,因為不存在設置頁邊距的問題,因此只要單獨設置成一列就OK。
設置表格的行高為16厘米(因為我們使用的A4紙,其規格為21厘米×29.7厘米,我們的桌簽長度為20厘米,因此必須裁掉1厘米,該1厘米建議留在底部為妥,否則表格有可能會跨頁,不利于排版),其上的頁邊距為2厘米,其下剩余3厘米,裁剪1厘米后,正好可以保證表格內的文字在后期的整體視覺效果上完全居中。
將單元格的垂直對齊方式設置為居中。
接下來搞定字體鏡像問題。雖然Word中沒有鏡像字體,但它有各向左、右翻轉90度的文字方向設置功能,借助于此,我們就能變相地輕松搞定文字鏡像。
分別在第1、3列中錄入參會人員的名字,設置字體、字號(我用120號)與段落(我用158,可視具體要求而定),再設置文字方向,第1列的必須設置成字頭朝右,第3列設置成字頭朝左
至此,基本完成全部設置。但先別急著設置表格的邊框樣式,因為還有最后一步——校準,先打印一張樣張看看。因為每臺打印機的打印效果并不相同,經測試,我們單位的這臺打印機打印出來的實際效果:左側頁邊距比設置值少0.3厘米,上部頁邊距則寬了0.2厘米(此值每臺打印機各不相同)。因此,必須再次設置頁邊距,將左側頁邊距設置為2.3厘米,上部頁邊距設置為1.8厘米(請根據實際誤差值進行設置)
最后一步,設置表格邊框樣式,先將表格邊框設置為“無”(否則無法更改第2、3列間的分隔線樣式),再設置第2、3列間的分隔線,線型設置為虛線,顏色設置為“灰色-40%”(此線只是作為折疊參考線而設置的,故顏色不宜太深)
還可以輸入100字
提交答案
沒有滿意的答案,向專業人士咨詢
-
A: 北京長利木業有限公司 地址:北京市通州區小堡村臨12 B: 北京德威木業有限公司 地址:北京市大興區垡上路東工業園2號 C: 北京林事通木業有限公司 地址:北京市豐臺區南三環中路70號 推薦以上優秀的公
來自請問北京會議桌布制作找哪家公司更好?2016-06-17 -
需要買桌簽卡、買淺色粉紅的紙張 裁剪成桌簽卡大小的紙張 用電腦編制、打印正楷字體,正反面打印,如果有外賓,漢字沖著本單位的領導就行。
來自請問下會議桌簽怎么做2016-05-11 -
A 北京市通州潞河織布廠 地址: 新城南關31號 B 順義區寺上織布廠 地址: 北石槽鄉寺上村 C 北京市鑫隆織布廠 地址: 黃亦路附近 D 鑫明宏塑料公司彩條布廠 地址: 北京房山區良鄉凱旋大街20號彩布
來自北京會議室桌布哪家制作的好2016-03-26 -
金泰家具價格挺合理也便宜多了 會議桌,是常見的現代辦公用品。一般選用實木噴漆,進口的櫻桃木皮做飾面,采用環保基材,進口PU類高檔聚酯漆,進口優質五金件。會議桌分為:普通小型會議桌、大型會議桌。會議桌結構分為:鋼架結構、板
來自定制會議桌哪家的質量好2017-06-06