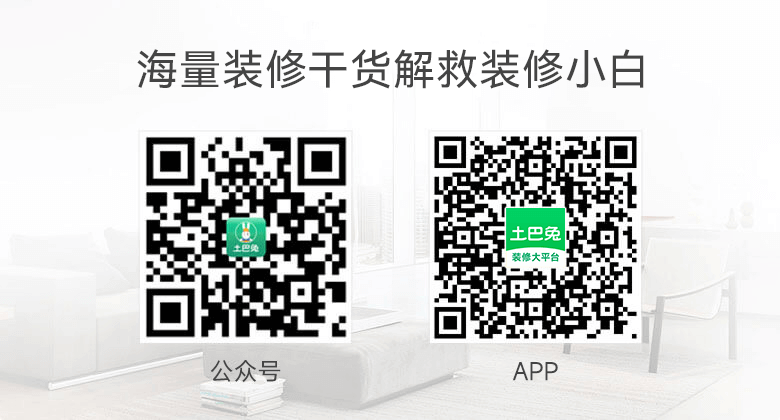已有2條回答

1、在桌面上,我的電腦 -- 鼠標右鍵,選擇管理。
2、打開窗口后 ,雙擊最下方的服務和應用程序,然后點擊右側的服務。
3、雙擊服務后,會出現很多系統服務,找到 Print Spooler 服務,點擊第一個服務后,按鍵盤上的P鍵,即可快速找到第一個以“P”開頭的系統服務,接著往下找就可以了,找到后點擊啟用。
4、啟用此服務成功后。
5、此時在回到運行處,輸入共享打印機電腦的內網Ip,然后回車。
6、彈出打印機窗口,再次雙擊就可以使用了。把打印機設置成默認打印機就可以了,這樣就能輕松的解決錯誤的問題。

1.配置打印機主機
首先我們要在主機上配置打印機。我們暫且稱直接連接打印機的電腦為“主機”,而局域網內其他需要和主機共享打印的電腦稱為“客戶機”。
第一步:將打印機連接至主機,打開打印機電源,通過主機的“控制面板”進入到“打印機和傳真”文件夾,在空白處單擊鼠標右鍵,選擇“添加打印機”命令,打開添加打印機向導窗口。選擇“連接到此計算機的本地打印機”,并勾選“自動檢測并安裝即插即用的打印機”復選框。
第二步:此時主機將會進行新打印機的檢測,很快便會發現已經連接好的打印機,根據提示將打印機附帶的驅動程序光盤放入光驅中,安裝好打印機的驅動程序后,在“打印機和傳真”文件夾內便會出現該打印機的圖標了。
第三步:在新安裝的打印機圖標上單擊鼠標右鍵,選擇“共享”命令,打開打印機的屬性對話框,切換至“共享”選項卡,選擇“共享這臺打印機”,并在“共享名”輸入框中填入需要共享的名稱,例如HP1020 Plus,單擊“確定”按鈕即可完成共享的設定。
2.配置網絡協議
為了讓打印機的共享能夠順暢,我們必須在主機和客戶機上都安裝“文件和打印機的共享協議”。右擊桌面上的“網上鄰居”,選擇“屬性”命令,進入 到“網絡連接”文件夾,在“本地連接”圖標上點擊鼠標右鍵,選擇“屬性”命令,如果在“常規”選項卡的“此連接使用下列項目”列表中沒有找到 “Microsoft網絡的文件和打印機共享”,則需要單擊“安裝”按鈕,在彈出的對話框中選擇“服務”,然后點擊“添加”,在“選擇網絡服務”窗口中選 擇“文件和打印機共享”,最后單擊“確定”按鈕即可完成。
3.客戶機的安裝與配置
現在,主機上的工作我們已經全部完成,下面就要對需要共享打印機的客戶機進行配置了。我們假設客戶機也是Windows XP操作系統。在網絡中每臺想使用共享打印機的電腦都必須安裝打印驅動程序。
第一步:單擊“開始→設置→打印機和傳真”,啟動“添加打印機向導”,選擇“網絡打印機”選項。
第二步:在“指定打印機”頁面中提供了幾種添加網絡打印機的方式。如果你不知道網絡打印機的具體路徑,則可以選擇“瀏覽打印機”選擇來查找局域網同一工作組內共享的打印機,已經安裝了打印機的電腦,再選擇打印機后點擊“確定”按鈕;
也可以通過"網上鄰居"來安裝,方法: 在桌面"網上鄰居"點右鍵--搜索計算機--- 在左邊的計算機名稱里輸入打印服務器的計算機名稱或IP地址--再點"搜索",找到計算機打印服務器后打開,在共享打印的圖標上點右鍵,再點連接就可以了.
第三步:這時系統將要你再次輸入打印機名,輸完后,單擊“下一步”按鈕,接著按“完成”按鈕,如果主機設置了共享密碼,這里就要求輸入密碼。最后我們可以看到在客戶機的“打印機和傳真”文件夾內已經出現了共享打印機的圖標.
-
您好,共享打印機的時候無法保存打印機設置的解決方法,打開網上鄰居-右鍵屬性-本地連接-右鍵屬性-在microsoft網絡客戶端點擊后,點擊下面的卸載按鈕-卸載完成后會提示需要重啟計算機。希望我的回答可以幫助到您。
來自共享打印機的時候無法保存打印機設置怎么解決?2016-10-28 -
1 先檢查是不是因為打印機名不正確導致連不上打印機。先在共享打印機的電腦上查看所共享的打印機的共享名。在任務欄點擊”開始”→“控制面板”,在彈出的“控制面板”窗口中雙擊打開”打印機和傳真“。 2 有只手托著的打印機是
來自共享打印機無法啟動這個問題該怎么解決?2016-11-18 -
1.保證局域網的打印機和服務器必須要處于同一工作組,這是實現打印機共享前提. 2.右擊"網上鄰居"-屬性-本地連接,在屬性里的勾選上" Microsoft網絡的文件和打印機共享&quo
來自局域網共享時無法連接打印機這個問題如何解決?2016-08-05 -
1:檢查打印機電源線是否匹配或損壞。 2:檢查打印機電源線兩端的連接,確認電已經輸入進打印機。 3:按說明書操作,找到開機鍵,并正確開啟打印機。 4:以上操作均無效后,建議聯系該打印機的銷售商或生產廠家進行維修。
來自打印機佳能ix4000不通電的解決方法是什么?2017-06-20 -
1,紙張設置不對,在打印機屬性里設置成自己用的紙大小和方向(比如A4,縱向); 2,文檔在第三頁有不可見打印符或要求打印3頁; 3,打印機本身設置紙張的長度,不同的打印機有不同的設置方法。 一般是開機時按某一個鍵
來自針式打印機出紙太多的解決方法是什么?2016-08-06