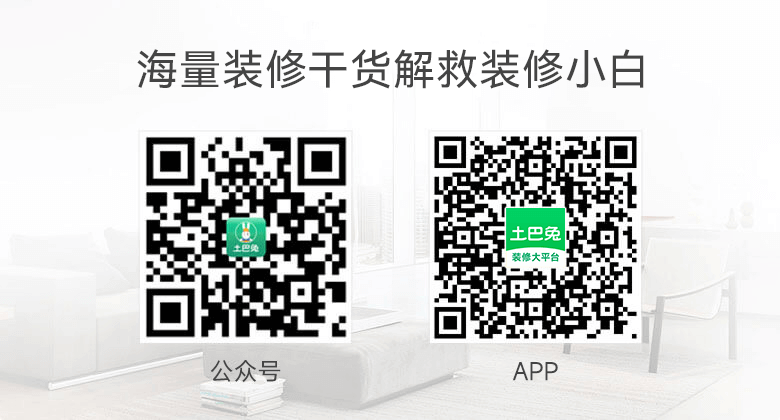已有3條回答

李氏二小生
回答數:17932 | 被采納數:53
1、打開word點擊菜單文件-新建,在彈出的新建向導對話框中點擊其他文檔標簽,接著在下面選中日歷向導,在右下角選擇新建文檔,選好后點擊確定按鈕。
2、接著就可以跟著向導來制作日歷了,我們選擇日歷樣式為標準,你也可以根據自己的喜好來選擇。
3、我們是準備要把日歷做成壁紙的,所以最好選擇橫向,這樣就與顯示器成比例了。
4、接下來,就是設置日歷的年月,可以從一個月到一年來進行設置,具體就看自己的需要了,如果需要加入農歷和節氣的話,就選擇下面的是就行了。
5、點擊完成后一張日歷就完成了,我們可以在日歷中來添加一些約會或會議信息,全部設置好后,我們點擊文件-保存,將這個日歷文件保存為web頁格式就行了,如:日歷.html 。
把日歷做成壁紙
日歷頁面完成后,下面就要把它做成壁紙了,這個比較簡單。 在桌面的空白處點擊鼠標右鍵,選擇彈出菜單中的屬性,接著在顯示對話框中選擇背景標簽,再點擊下面的瀏覽按鈕,然后在彈出的對話框中選擇剛才的日歷文件,把它加入到背景中,最后點擊確定按鈕就可以設置為壁紙了。
還可以輸入100字
提交答案

風花雪悅
回答數:9807 | 被采納數:18
用Word2003來制作 首先,打開Word2003選擇“插入”—“對象”,在彈出的“對象”窗口中的“新建”選項卡的下拉列表中選擇“日歷控件11.0”。點擊“確定”按鈕后返回Word編輯窗口,這時日歷已插進來了。可通過拖拉八個黑色的控點改變其大小。為避免日歷遮住桌面左邊的圖標,可按工具欄的“右對齊”,使其靠右。 如果要對外觀進行修改,選擇日歷面板,點擊快捷菜單“日歷對象”—“屬性”,調出“日歷對象”對話框在此可以根據自己的喜好,決定日歷的內容、字體、顏色等。完成設置后,單擊“確定”退出,因處在設置模式,這時還看不到變化。單擊浮動工具列“控件工具箱”退出設計模式,即更改生效。然后選擇“文件”的“保存類型”中的“網頁”,選好存檔目標文件夾,輸入文件名保存。這時已經成功了一大半。 為日歷加一個彩色的背景會讓效果更佳。為保證原來桌面風格不變,選擇菜單“格式→背景→填充效果”,選擇“圖片”,挑選一張圖片文件,確定后回到Word編輯窗口中,此時背景已套用。點擊“保存”,存儲文件后,關閉Word,至此,前期工作已結束。 需要注意的是,背景源文件要編輯成和默認顯示分辨率一致,最后,只需要進入桌面屬性,單擊“瀏覽”,選擇剛做好的“網頁”文件后“應用”即可,自制的“日歷”已經掛在屏幕的右上角了。
還可以輸入100字
提交答案

露水bg48
回答數:4867 | 被采納數:7
您好,“在“有福網”,注冊號用戶名后按如下步驟:
上傳12-20張照片至“我的照片”。
1、 在臺歷產品頁面先挑選臺歷模板、底座的顏色及起始月份,再點擊“在線制作”,導入照片后可以選擇自動填充或手動填充的方式編輯臺歷。
2、 自動填充:直接點擊照片上面的“自動填充照片”,則繽紛樂會自動填充臺歷。
3、 手動填充:手動將照片一張張拖至“放入照片”框中。
4、 編輯完成后,可以預覽并進入下單流程。
溫馨提示:照片拖至“放入照片”框以后,還可以編輯照片,點擊圖框,上面有一行共6個按鈕,分別是放大、縮小、左轉、右轉、刪除照片,另外記得還可以添加文字哦!“
還可以輸入100字
提交答案
沒有滿意的答案,向專業人士咨詢
-
一般的臺歷架是面紙張128克銅板加四色印刷(也有專色),或者有特種紙。里面一般都是1000-1200的硬卡紙,然后面紙和卡紙對裱。
來自臺歷架制作方法是什么的?手工的2014-07-05 -
百度搜索“大印客”,進入大印客網站下載免費的個性臺歷制作軟件安裝個性臺歷制作軟件,安裝完成后電腦桌面會有如下圖的軟件圖標雙擊打開軟件,點擊臺歷菜單并選擇自己喜歡的模版準備開始制作,軟件內有上百套免費模版提供給顧客試用導入
來自兒童臺歷制作方法是什么?2015-07-31 -
可以把自己的照片拿來做臺歷,或是自己出去旅游的一些照片,親子照 ,全家福 ,都可以制作成臺歷的
來自有人了解個性化臺歷掛歷怎樣制作嗎2017-06-23 -
先準備一個用完膠帶的紙芯,看看紙芯的裸照!,我是一只丑丑的紙芯。找來一片紙版,沿著外圈畫上兩個圈,一個是底,一個是蓋(這地球人,都知道。找來一片紙版,沿著外圈畫上兩個圈,一個是底,一個是蓋(這地球人,都知道。上下兩片縫合
來自桌面收納盒制作方法是什么?2015-07-11 -
可以下載“自己做日歷——iSee部落免費日歷大制作”這篇文章,主要用到iSee這款圖像娛樂軟件,希望幫助你呢!@
來自簡約臺歷怎么制作的?2014-10-25